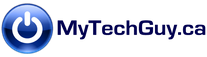Protect Against Windows Catastrophic Failures With Two Small USB Sticks
You’re working away on your machine and Windows starts to behave oddly. You reboot, and (uh oh) on startup your machine crashes entirely. But that’s not necessarily always a problem. Windows has built in tools that allow for OS repairs without affecting your files. And if that repair doesn’t work, Windows provides another option to reinstall Windows back to a factory fresh state. But. With this latter ‘sledgehammer solution’, you’re now looking at possibly hours of work to bring your machine back to it’s pre-crash state. And worst case scenario, neither a refresh nor a reset to factory state work. Your computer has now become completely unusable. Your worst nightmare has just come true – and it happens more often that you might think. But no need to rush off to the expensive repair shop just yet.
Please take a few simple steps in the next few days to proactively protect yourself from such a disaster. You’ll have to invest just a few dollars on a couple of small USB drives. Find them at Best Buy, Staples, or your favorite computer store – two small sticks shouldn’t cost any more than $10 or $15 on sale. You’ll also need to set aside an hour or so to set up the sticks and configure two free software downloads. Once done, you’ll be able to reinstall Windows no matter how catastrophic your crash was. That’s a big deal. Even better, you should be able to restore your entire PC to a working pre-crash state without needing to reinstall any apps or files. An even bigger and better deal.
To get it done, you’ll need two dedicated USB sticks, minimum 8GB each and 16 GB recommended. You won’t be using these sticks for anything else, so make sure you set them aside later to be used only in emergency. You’ll use one stick to create “bootable Windows 10 media” from the official Microsoft website. The other stick will be used as an emergency boot drive to boot to a known good system state.
First, you’ll create a bootable copy of Windows install media using the official Microsoft Media Creation Tool (MCT). To get started, click the Download Tool Now button. The instructions on the site are easy to follow and you will end up with an .iso file. A slight inconvenience here – an .iso file is not bootable and needs to be converted to a bootable format saved on your USB stick. To do so, download Rufus, a freeware program that converts .iso files to bootable media. You’ll use it to “burn” the .iso file you saved on your computer onto your USB stick. Rufus has a couple of nuances, such as getting the Partition Scheme (usually MBR) and File System (usually NTFS) right. Please contact me if needed to confirm the correct settings for your system.
Once Rufus is done, label your drive and set it aside. You now have a way to reinstall Windows, even if you cannot do so from within your PC at all. Great insurance so far.
You’ll’ll be following the same process in a moment to create a second USB stick. This time, you’ll be creating an emergency boot disk for a known good image. My image creation and recovery software of choice is EaseUS ToDo backup– free, simple to use, and reliable. But first, what is an image?
Simply put, an image is a backup of a drive, stored somewhere else. The ‘somewhere else’ might be an external hard drive, a NAS, or a cloud solution such as OneDrive or Dropbox. The point of a backup is, of course, a means to restore lost data from an external source. Placing an image on the same drive as the one you’re trying to protect is clearly NOT a backup.
There are three main “levels” of backup: (1) specified files only (2) Windows Operating System (3) the entire drive. There are pros and cons to using each option, which you use depends on your needs and backup habits. Option (1) is simplest and fastest, but least thorough. Option (3) is completely thorough, at the expense of disk space and time to complete a full backup. Option (2) works for most people, as it backs up Windows to a known good state. Chances are your user files will still be intact post-crash, you just need to get to Windows first. Whichever method you choose, make sure you set a backup at regular intervals, with daily recommended for most users. Also limit yourself to a small number of backups (I only keep 2 days) to prevent your backup location from rapidly filling with backups that become rapidly irrelevant once new backups are made.
Configuring EaseUs will depend entirely on how you choose to use it – files only, operating system, or entire drive. The configuration options aren’t entirely intuitive sometimes but there are a few YouTube tutorials to be found. A better source is the comprehensive support page on the EaseUs site. Or if you prefer, you can contact me directly. I’d be happy to help you through the best configuration for your needs.
Once you download and install EaseUS ToDo, you will be presented with the option to create an emergency drive. Follow the same process as before to download the .iso file and then convert it to bootable media on the second USB stick. Label both sticks and put them in a safe space, as these may turn out to be lifesavers one day.
In the event of catastrophe, you now have two excellent tools to assist with repairs. Try the EaseUS stick first – just insert, power up your PC, enter the BIOS and boot from External USB Source. Entering the BIOS varies among PC manufacturers, it’s usually a repeated key press of one of the function keys during boot. A simple “BIOS bootup myPCModel” google search should tell you the right key to press. If EaseUS doesn’t work, you still have the Windows Media Stick to try. It will create a fresh install of Windows. That’s not ideal by any means but still something done at home to get your PC breathing again, without repair shop downtime or expense.
If you found this article helpful or have any questions, please leave a comment below. A special thanks to Leo Notenboom of AskLeo.com, for tirelessly preaching the backup gospel. I encourage you to check out his site for all kinds of backup ideas and all around good computer advice. Thanks for reading!